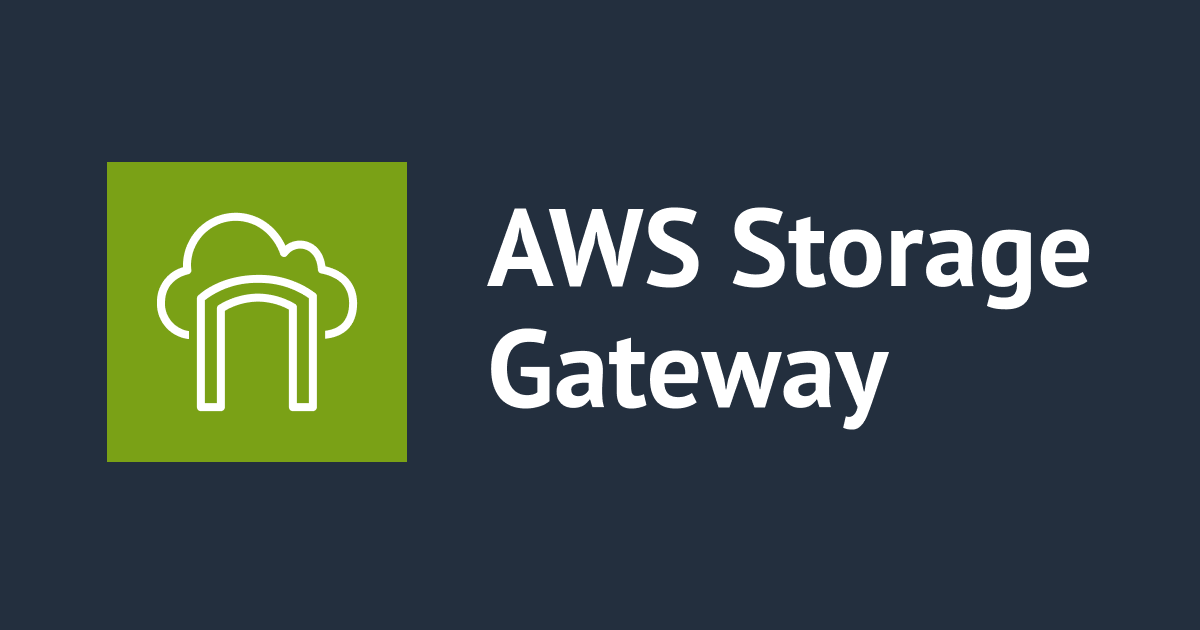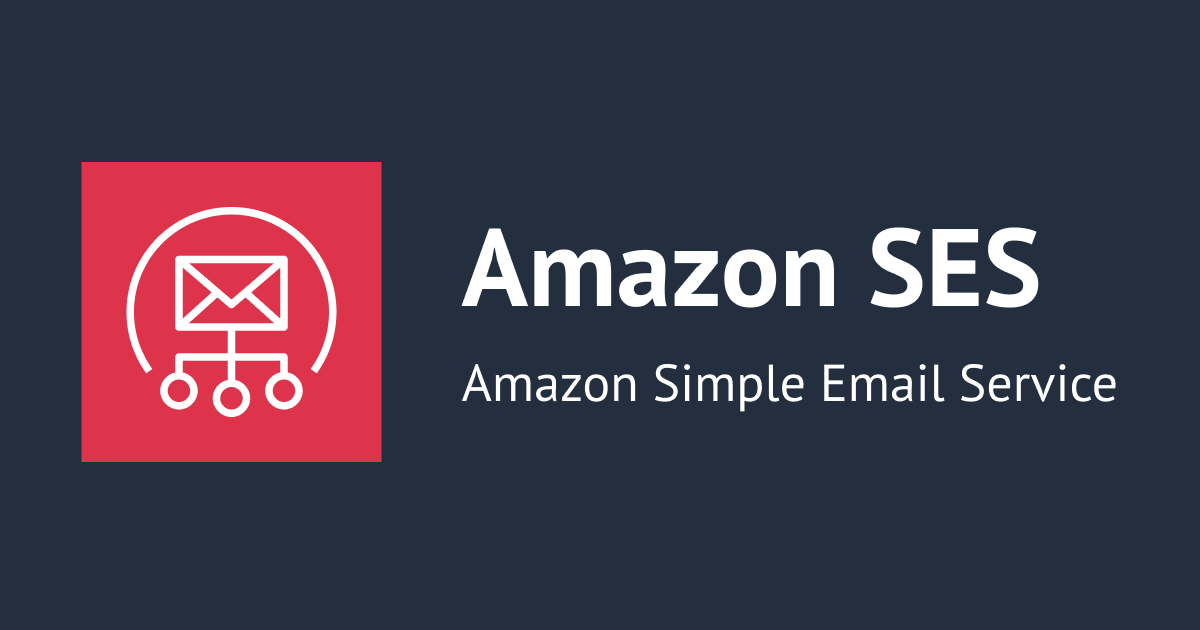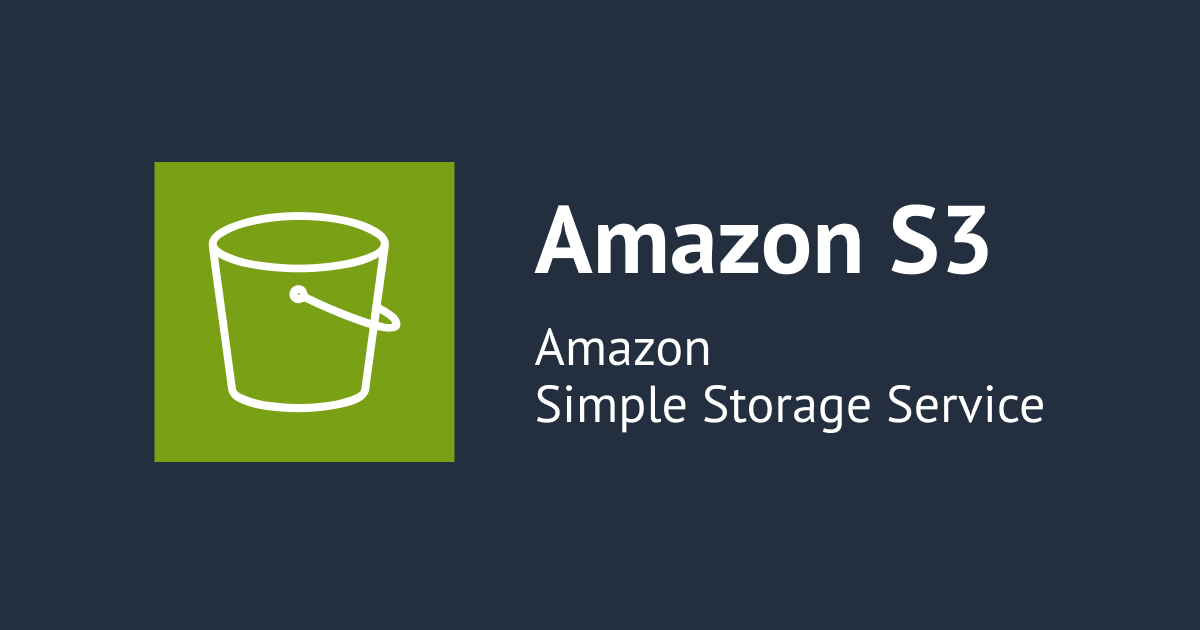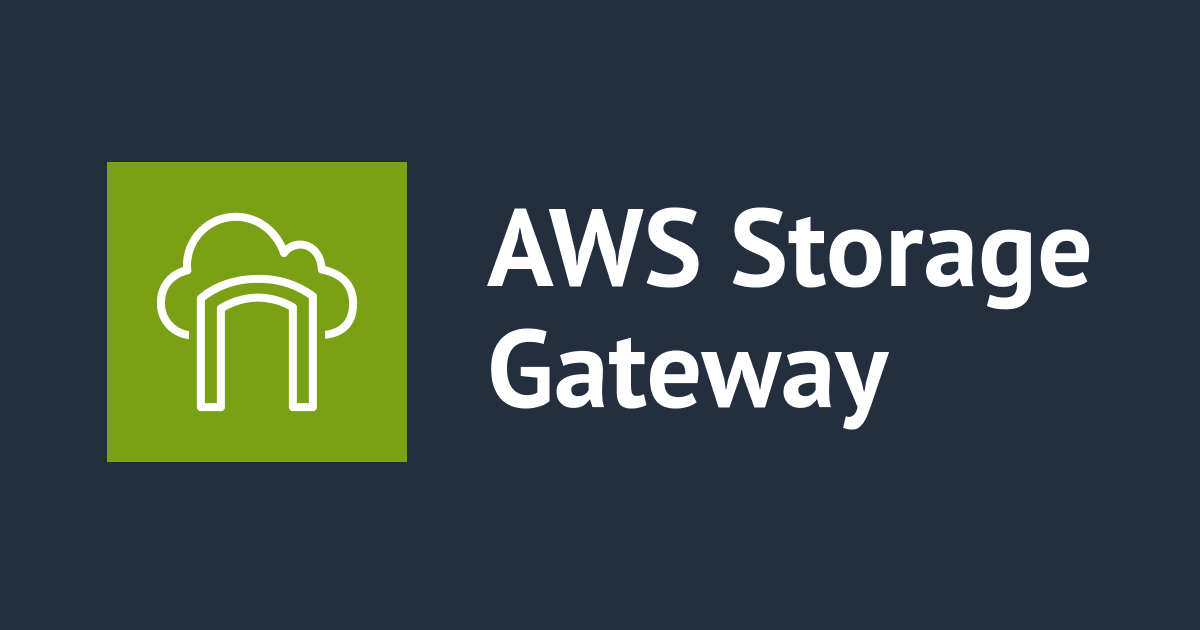![[Storage Gateway] ファイルゲートウェイがHyper-Vで起動可能になりました](https://devio2023-media.developers.io/wp-content/uploads/2014/05/AWS_Storage_Gateway.png)
[Storage Gateway] ファイルゲートウェイがHyper-Vで起動可能になりました
こんにちは、菊池です。
Sorage Gatewayのファイルゲートウェイでは、NFS経由でS3オブジェクトへのアクセスが可能です。昨年末にリリースされたこの機能、当初、ゲートウェイが起動できるのはオンプレミスのVMware ESXiだけでした。その後、今年2月にEC2での起動もサポートされ、利用の幅が広がっています。
- [新機能]オンプレミスからNFS経由でS3オブジェクトを保管できるようになりました![Storage Gateway]
- EC2からNFS経由でS3オブジェクトを保管できるようになりました![Storage Gateway]
そして今回、新たにMicrosoft Hyper-Vでの起動もサポートされました!
試してみた
さっそく試してみました。
公式ドキュメントでは、Microsoft Hyper-V 2008 R2(Hyper-V Ver. 2.0または3.0)、Microsoft Hyper-V 2012(Hyper-V Ver. 4.0)とありますが、今回はWindows 10に搭載のHyper-V(Ver. 6.2)で検証しています。
手順サマリー
- ゲートウェイの作成
- ゲートウェイイメージのダウンロード
- イメージのインポート・起動
- ゲートウェイの有効化
- ファイル共有の作成
- NFSのマウント
Hyper-V環境独自の手順となるのは、1-2. イメージのインポート・起動のみで、それ以外はこれまでのVMware ESXi、EC2の場合と同様です。
1. ゲートウェイの作成
マネジメントコンソールから、ゲートウェイの作成に進みます。
ゲートウェイの種類で、ファイルゲートウェイを選択します。
ホストプラットフォームに、Microsoft Hyper-V 2008 R2/2012が追加されています。
Microsoft Hyper-V 2012を選択し、イメージをダウンロードします。ダウンロードしたZIPファイルを解凍し、任意のフォルダに保存します。
ゲートウェイのイメージをインポートします。Hyper-Vマネージャーで、[仮想マシンのインポート]を選択します。
インポートのウィザードが起動しますので、指示にしたがって進めます。
ダウンロードしたイメージのフォルダを選択します。
[AWS-Storage-Gateway]が認識されました。
インポートの種類では、[仮想マシンをコピーする(新しい一意なIDを作成する)]を選びます。
各種ファイルを保存するフォルダを選択します。
仮想ハードディスクの保存フォルダを選択します。
確認し、問題なければ完了です。
ゲートウエイがインポートできました。
起動の前に、一部設定を修正します。ますは、Network Adapterが接続されていませんので、インターネットへ通信可能な仮想スイッチへ接続します。
次に、キャッシュとして利用するボリュームのため、仮想ハードディスクを追加します。
以上の設定後、ゲートウェイを起動します。起動すると以下のような画面になります。初期状態ではユーザ:sguser、パスワード:sgpasswordでログインできます。
ログインすると、ネットワークなどの設定が可能です。IPアドレスやプロキシの設定が必要な場合には、こちらで設定します。
以上でゲートウェイが準備できましたので、マネジメントコンソールに戻ります。ゲートウェイに設定したIPアドレスを入力し、接続します。この操作時には、マネジメントコンソールを操作するPCから、ゲートウェイへ接続可能である必要があります。
タイムゾーン、名前を設定し、アクティブ化します。
以上でゲートウェイの作成は完了です。
ファイル共有の作成
続いてファイル共有を作成します。ゲートウェイを選択し、[ファイル共有の作成]に進みます。
S3バケットを作成し、ストレージクラス/IAMロールを選択します。
問題なければ作成を実行します。
作成完了しました。
NFSマウント
作成したゲートウェイをNFSでマウントし、動作確認します。NFSクライアントは、同じHyper-Vで稼働するCentOS 7.3です。
NFSサービスをインストールします。
# yum -y install nfs-utils
ゲートウェイをマウントします。マウントコマンドは、マネジメントコンソール上にも各プラットフォームごとに表示されています。
# mount -t nfs -o nolock 192.168.99.131:/s3.xxxxxxxxxxx /sg
マウントできました。8エクサバイトのストレージに見えるようですw
# df -h ファイルシス サイズ 使用 残り 使用% マウント位置 /dev/mapper/cl_vm-root 39G 1.2G 38G 4% / devtmpfs 874M 0 874M 0% /dev tmpfs 884M 0 884M 0% /dev/shm tmpfs 884M 8.3M 876M 1% /run tmpfs 884M 0 884M 0% /sys/fs/cgroup /dev/sda1 1014M 182M 833M 18% /boot /dev/mapper/cl_vm-home 19G 33M 19G 1% /home tmpfs 177M 0 177M 0% /run/user/1000 192.168.99.131:/s3.xxxxxxxxxxx 8.0E 0 8.0E 0% /sg
ファイルを書き込むと、S3からも認識されていました。
まとめ
以上です。
S3オブジェクトをNFS経由で直接読み書きできるファイルゲートウェイが、VMware/EC2/Hyper-Vで起動可能になりました。
ファイルゲートウェイ経由で書き込んだファイルは、通常のS3オブジェクトと同様に扱えます。S3をデータ保存先とすることで、堅牢性・安全性を確保しつつ、多くのAWSサービスと連携した活用が可能です。ファイルゲートウェイは、オンプレミスで利用しているファイルサーバのデータをAWSに移行する、有効な手段となるでしょう。